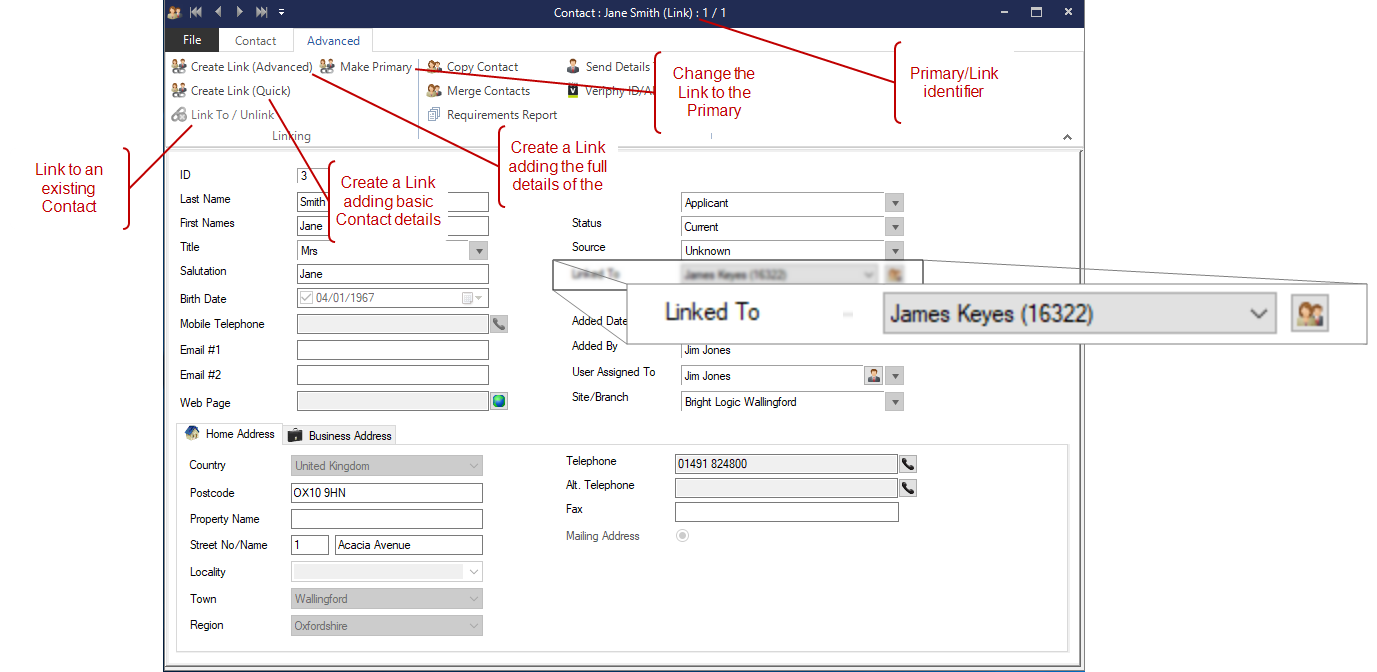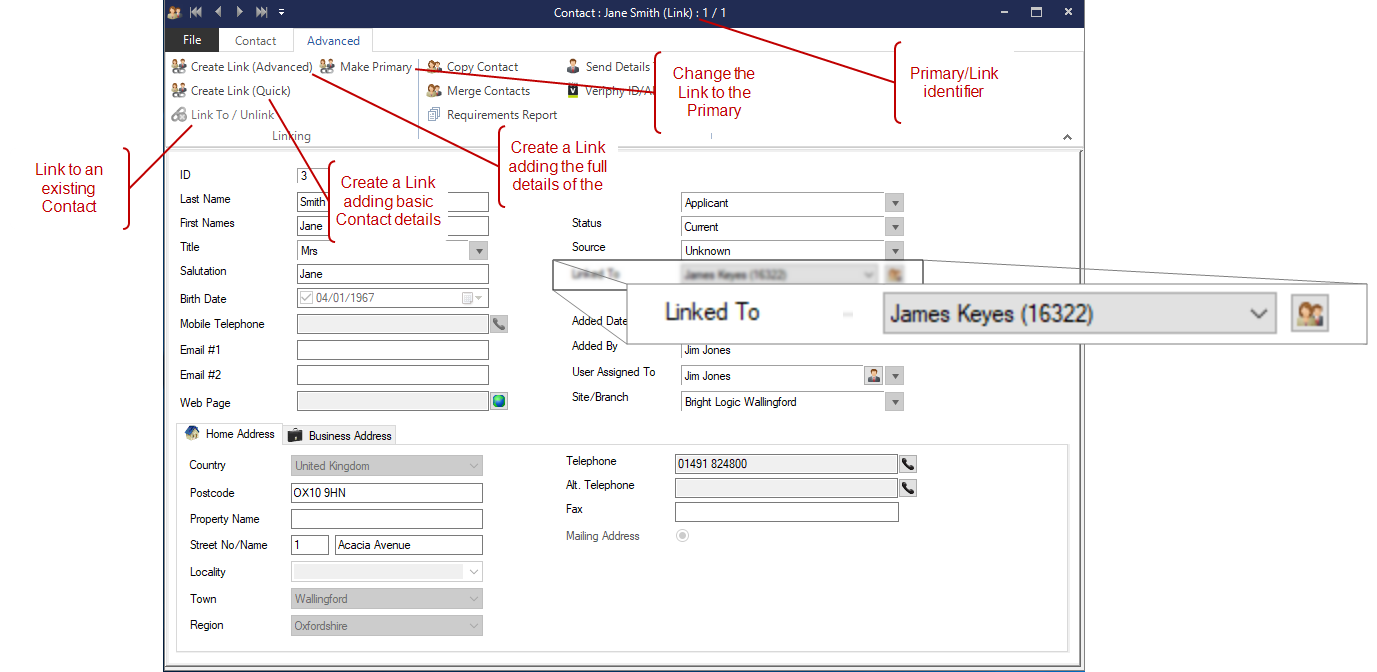Linking
Contacts can be linked together to create a relationship, for example two Contacts may be purchasing a Property together. In a relationship of Contacts, one Contact is nominated as the Primary while the other(s) are described as Links.
Linked Contact records are denoted with a Contact record appearing in the Linked To field.
Linking existing Contacts
- If the Contacts already exist find the Contact record (the Link) you wish to link to another Contact record (the Primary).
- Click the Edit button.
- Under the Advanced tab of the ribbon menu click the Link To/Unlink icon.
- In the Find Link to Contact screen find the Contact that you wish to link to (the Primary).
- Click Select.
- Click Save.
Linking when the Link Contact record does not exist
- Find the Primary Contact record i.e. the Contact you are linking to.
- Under the Advanced tab of the ribbon menu select Create Link (Quick) or Create Link (Advanced). The Quick option provides a simple screen for quick entry of details whereas the Advanced option provides a full Contact record to be completed. There is no limit to the number of Links that can be entered.
Unlinking Contact records
- To unlink a Contact record, find the Link Contact and under the Advanced tab -> Link To /Unlink.
Switching a Link to a Primary
There may be a instance where you want to change the Link to be the Primary Contact.
Find the Link Contact.
- Click Edit.
- Click the Advanced tab.
- Click Make Primary and the Link will be changed to the Primary record.
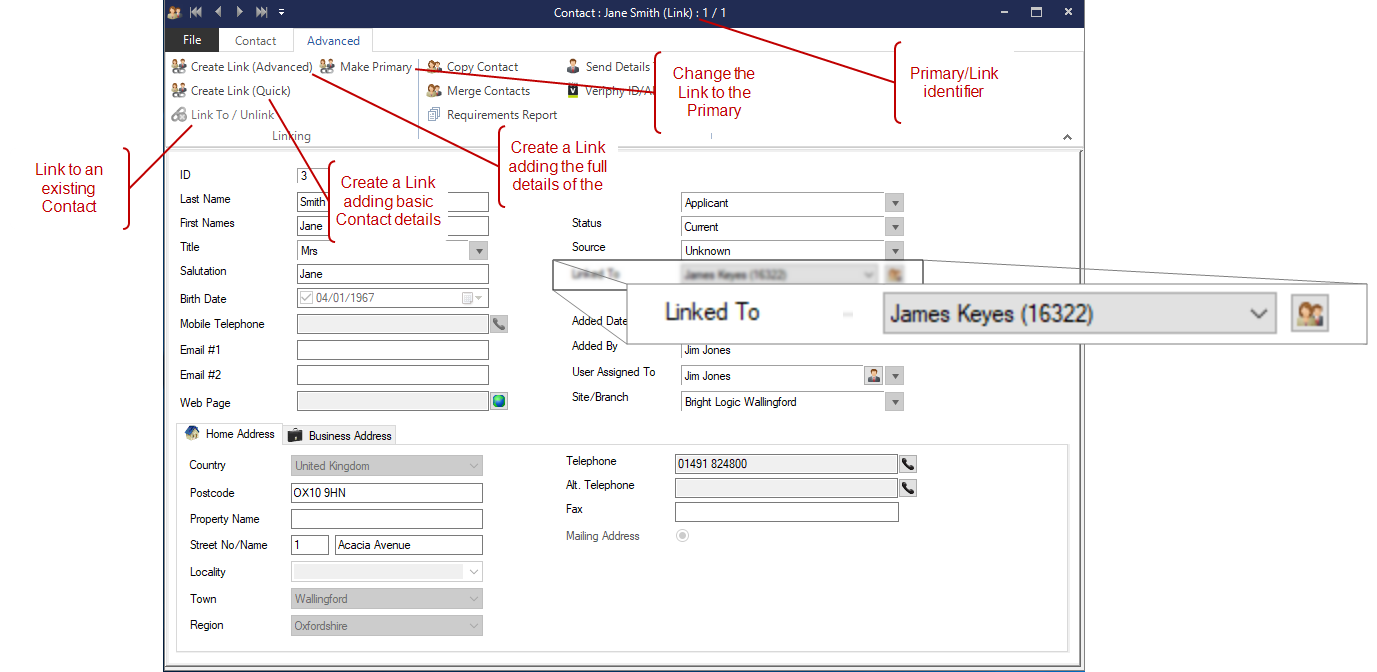
- The Contacts screen shows who a Contact is Linked to. On the Primary record the Linked to field will show a count of the links and the drop-down list on this field will show the linked records. On the Link record the Primary record they are linked to will be shown.
- When producing Letters and Address Labels for the Primary Contact, the names of the Linked Contacts will automatically be included in the Salutation and Addressee fields. Dear Mr & Mrs; would be generated as "Dear Mr Smith & Ms Jones"
- When producing Statements for a Landlord the names of all the Tenants will be displayed i.e. the Primary and Link records.
The Create Link (Quick) provides a Save & New button which enables you to create another Contact.
Deleting linked Contact records
When you delete a Primary record it will un-link related records.