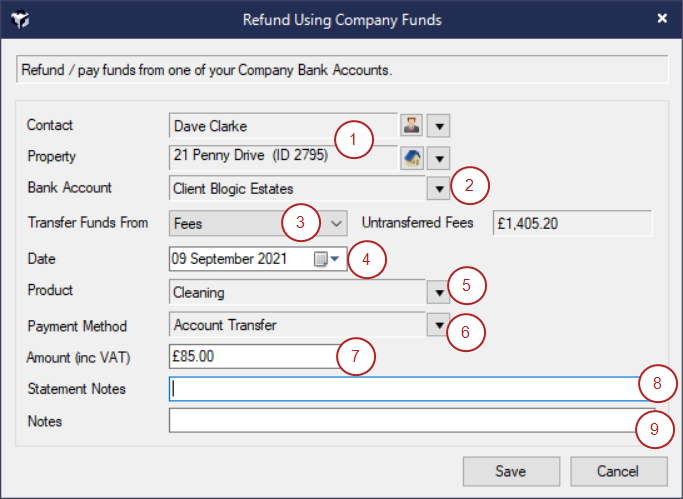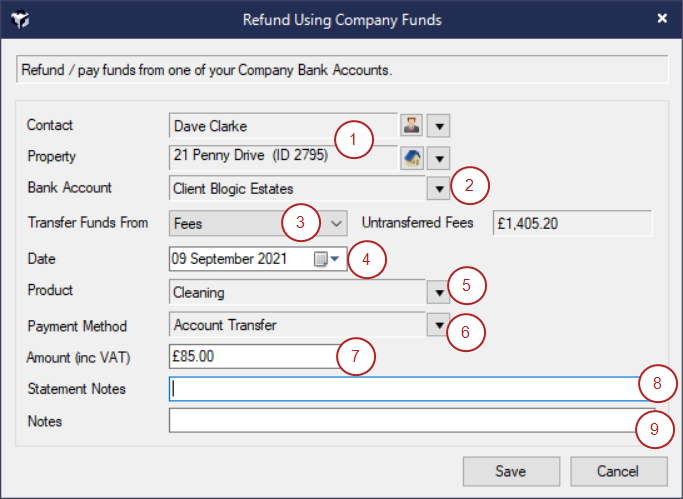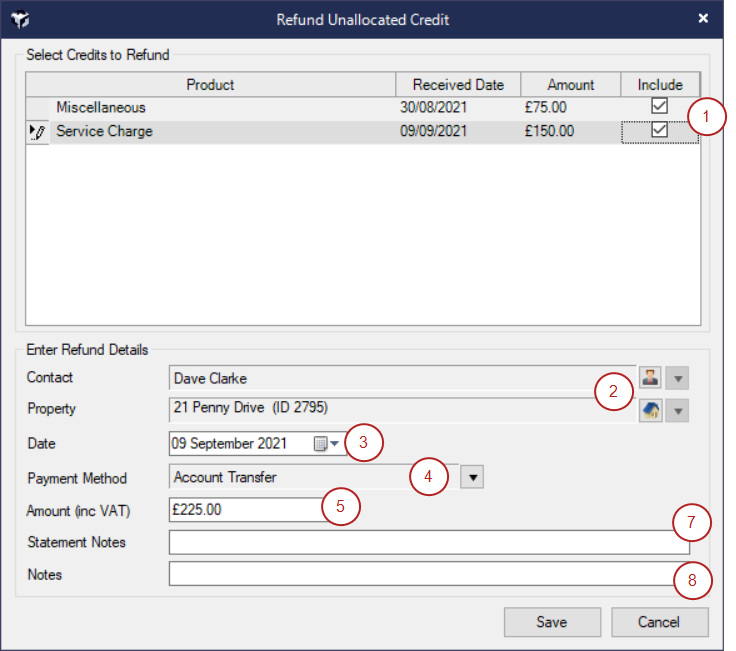Issuing a Refund
Use this function to refund a Contact for example where there is an over-payment of rent or cleaning fees.
How to perform a Refund
- Find the Contact and select Account to display their Account screen. If they have multiple Properties you can use the Properties filter in the bottom left of the screen to select the relevant Property the transaction relates to.
- Select the Transaction you wish to refund then right-click and select Refund.
- You will be able to choose from the following options
Refund using Company Funds
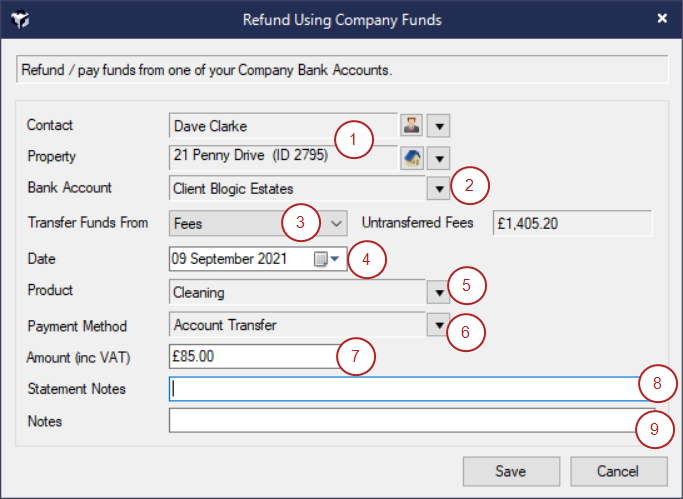
- The Contact and Property details will be pre-filled.
- The Bank Account will default to the Client Account but can be changed using the drop-down arrow.
- To perform the refund you can choose where to transfer the money from, this can be from your Bank Account or your Fees and your untransferred amount will be displayed next to this.
- account.
- The date the refund is being performed will default to today but can be changed as required.
- Select a Product for the refund
- Choose a Payment Method
- Optionally add a note that will appear on a Statement
- Optionally store Notes against the transaction
- Click Save
The Refund option won't appear if the transaction is unallocated and not yet cleared i.e. under General Details the Cleared Date check box will not be selected and there will be no cleared date.
Refund Unallocated Credits
There may be occasions such as when payments are received from Tenants that at the time there may not be any outstanding transactions and these are sitting as unallocated credits on their account.
The Refund Unallocated Credits option provides the ability to refund all or part of these to the Contact.
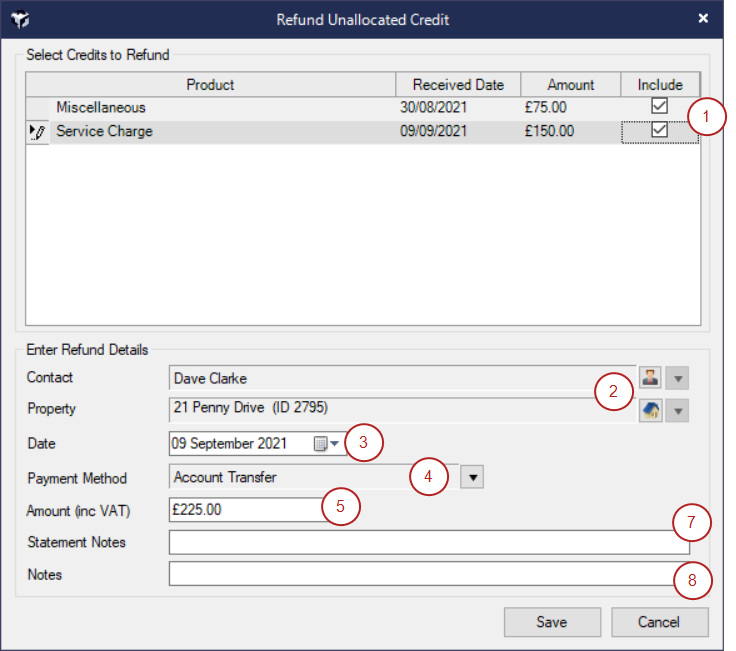
- If there are credits they will be shown in the Select Credits to Refund.
- The Contact and Property details will be pre-filled.
- The Date the refund is being performed will default to today but can be changed as required.
- Choose a Payment Method
- The Amount will be automatically calculated from the selected credits. An amount to transfer lesser than the amount of Credit available for the Contact can be entered, this will result in a Part Allocated Transaction which is a Split Transaction..
- Optionally add a note that will appear on a statement
- Optionally store Notes against the transaction
- Click Save
Transfer Fees From provides the option to deduct the money from Fees (this shows in Fees To Transfer as a negative amount) or from another Bank Account. This option won't appear if refunding from an Account that isn't the Client Account.
 Video
Video