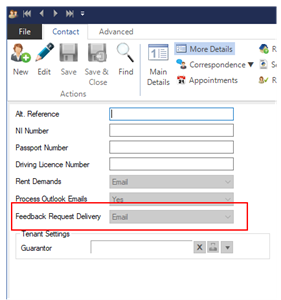
Acquaint's Automated Property Feedback feature automates the process of Property feedback to Applicants and Vendors. Acquaint can automatically send feedback requests via SMS or Email following a viewing and the comments can be imported back. Following review feedback reports can then be emailed or posted.
Automated Property Feedback needs to be enabled via File -> Configuration -> Site/Branch -> Property Feedback -> Automated Property Feedback Enabled must be specified to Yes.
The Appointment Type must have 'Send Feedback Requests' switched on.
The delivery method of the feedback requests must be specified in the More Details section of the Applicant’s Contact record . The Feedback Request Delivery field enables you to specify that feedback requests are delivered via Email, SMS text or Both.
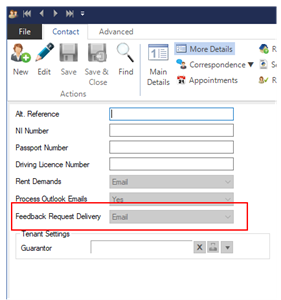
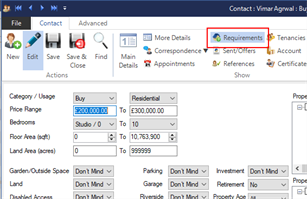
A background process runs every 30 minutes to check to see there are any appointments in the past and sends feedback requests to the applicant that attended the Appointment. This process is also performed first time Acquaint is logged into each day (start of day).
The Applicant will receive an email, this will come from the User attending the Appointment. Although, the Correspondence record will still be linked to the User who activated the background process.
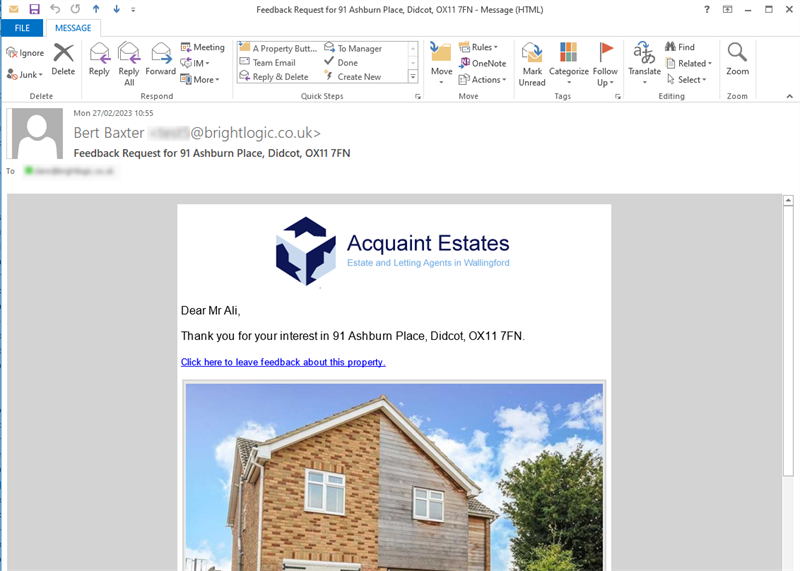
The feedback request will contain a link that will navigate the applicant to a feedback form, in which they can select if they’re interested in the property or not and a free text box enables them to enter any comments about the property.
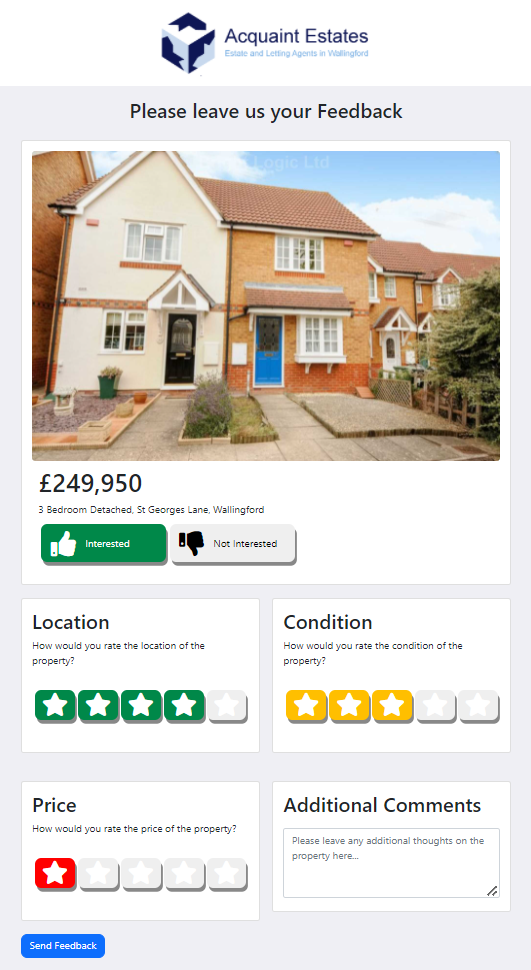
Once submitted this will be stored on the web server, ready for Acquaint to import.
The Property Feedback Request Email Template is 'Transactional' so will still be sent to Contacts that have opted out of marketing .
The Send Property Feedback screen allows you send the property owner a report based on feedback within a selected date range.
The report can either be emailed or posted to the owner, depending on their preference. This can be set in the More Details screen of the Owner’s / Landlord's Contact record.
If the owner has an email address the delivery method will be defaulted to Email, if not the delivery method will be defaulted to Post.
Feedback is imported from the web server at 30 minute intervals during the day and marked for review so you need to check you’re happy with the comments left by the Applicant before they are send to the Vendor.
The Review Feedback screen can be accessed either from the Review Property Feedback icon on the More tab of the ribbon menu or from the ‘Property Feedback Review Required’ Home page reminder.
The Send Property Feedback screen can be accessed either from the Send Property Feedback icon on the More tab of the ribbon menu . Alternatively, use the Home Page reminder on the Appointments tab of the Home Page.