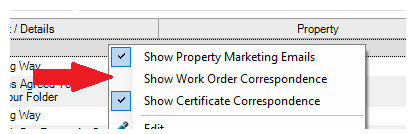
To view or send Correspondence for a Contact, from the Contact's screen click the Correspondence icon located in the Show group
The Correspondence screen displays particulars, EPCs, Letters, SMS Texts, Emails, Notes and Tasks chronologically for a specific Property. The grid show the following information in the grid:
The Mailing List group displays the following for the Contact
The Marketing Preferences group displays the following for the Contact
Requesting Marketing Preferences
When adding an Contact all Marketing Preferences are unticked and cannot be manually ticked. When saving a new Contact a prompt is displayed regarding sending a Marketing Preferences email to them.
From the email there is a web link to a page where they can maintain their Preferences. The Marketing Preferences email can also be sent at any time from the Email screen to existing Contacts.
Acquaint's Marketing Preferences provide support for General Data Protection Regulation (GDPR) compliancy. Further information can be found here
From the Menu button the following options are available which determine what Correspondence is displayed:
Example For instance when you add a Work Order and then on the Work Order add Correspondence this will not show in the Contact/Property Correspondences screen unless the filter is ticked on. 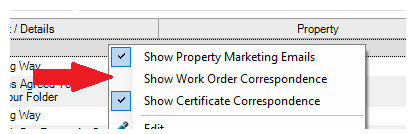
Email Multiple Attachments - send documents relating to the property to a Contact. An Attachments screen displaying all Correspondence will appear with enabling you to select the documents. Optionally a Convert to PDF option enables these documents to be sent as .PDFs. Click Attach. The Email Templates screen will appear enabling you to send the email.
The tab also contains fields that specify whether a Contact is included on Mailing Lists, the Last Checked Date and Mailing List Renewal Date.
When a ContactsRenewal Date is reached a Home Page Reminder is generated.
The Update Date button is used to extend the Renewal Date based on the Mailing List Renewal Period set against the ContactsType.
When adding an Appointment or Property Offer for a Contact the Last Checked Date and Mailing List Renewal Date are automatically updated
The Link button allows an externally created Microsoft Word document to be link to a Contact
The Edit Subject button can be used to modify the Subject line for any Mailing, although it is especially useful when linking external documents and when producing mailings from a generic template